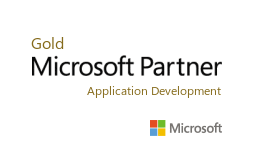Technical Account Manager
Tips and Tricks in Microsoft Word
The first version of Microsoft Word was released in 1983. Each version since then has seen remarkable improvements and innovations in word processing, paving the way to be the gold standard. According to Spiceworks, eighty-three percent (83%) of organizations across the globe use Microsoft Office. Even with such a base level of familiarity, it is surprising how little people know about the hidden features and shortcuts built into MS Word. It is common to spend several hours trying to properly format headers and footers, change page layouts in the middle of a document, or set up a navigation pane through custom styles.

Hopefully, I can prevent or at least mitigate some pain and frustration by sharing some helpful tips and shortcuts on how to use and implement the features and functionalities that, in my experience have taken me a frustratingly long time to learn and implement in my day-to-day work.
Here are some quick and easy ones:
Deleting whole words at a time
- Instead of just clicking or holding delete, try holding Ctrl + Backspaceor Ctrl + Deleteto remove full words to the left or the right, respectively.
- You can also double-click on a word to completely highlight it, and then click Delete
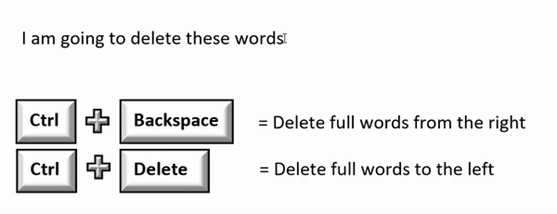
Quickly highlight chunks of text without dragging the mouse or touchpad
For this trick, navigate your cursor to your start position and then simply hold Ctrl + Shift and press the corresponding Arrow Key for the direction you want to highlight the text.
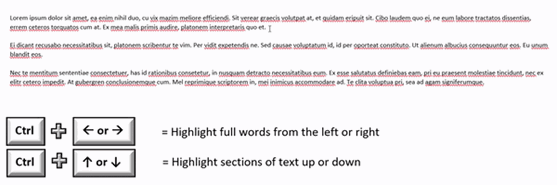
Use full justification formatting
- When writing formal documents, fully-justified text provides a cleaner and more unified look.
- Go to the Home tab > Paragraph section > the boxed arrow at the bottom right hand corner > Alignment > Justified (or click on the four bars)
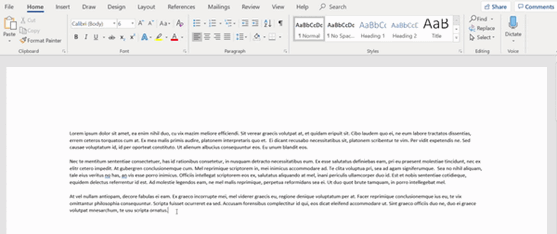
Ability to copy and hold onto multiple copies to paste at the same time
- You can hold up to twenty-four (24) items at once between all Office programs that leverage the clipboard. Go to the Home tab and click on the little arrow at the bottom right corner of the Clipboard section (first section on the Home tab)
- This will allow you to copy multiple items separately at one time and then disseminate pasted items wherever and whenever you wish.
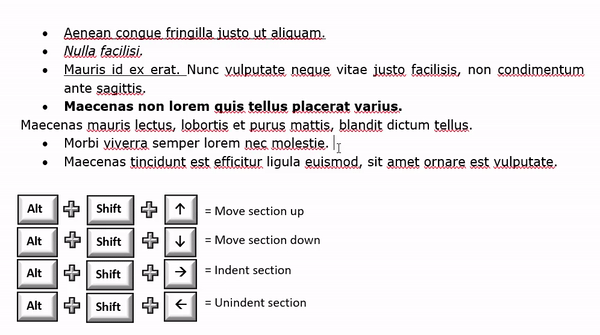
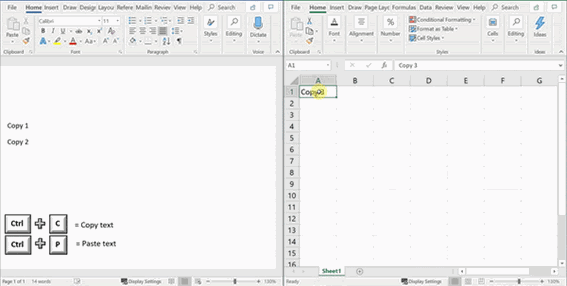
Move listed text up or down in lists
This is my all-time favorite. In lists with bullets, highlight the bullet’s text, hold Alt + Shift, and then click the up or down arrow to move the piece of text up or down in that list:
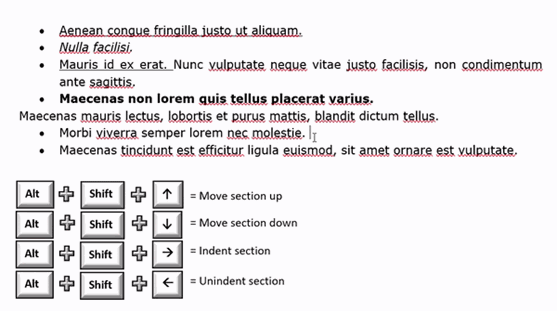
Change page orientation in the middle of the document
Sometimes you must accommodate a large spreadsheet in the middle of a requirements document for a client and only that one page needs to be Landscape instead of in Portrait like the rest of the document. You can easily change the page orientation in the middle of a document by doing the following:
Layout >> Breaks (Under Page Setup) >> Next Page (Under Section Breaks)
Now this will be treated as its own section, so you can just change the orientation to Landscape or Portrait and it will not affect the pages around it.
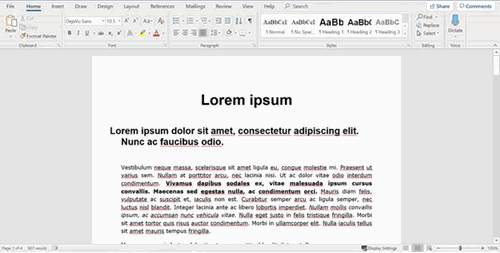
Easily navigate to the Header and Footer
While it can be as easy as double-clicking on the Left, Right, or Middle of the Header/Footer, there are different steps to take when the document is not consistently aligned. The following image shows how to set the alignments correctly:

Organize sections of documentation by using custom style and the navigation pane
By using the styles at the top of the page, you can organize your document into sections that you can click through off on the left
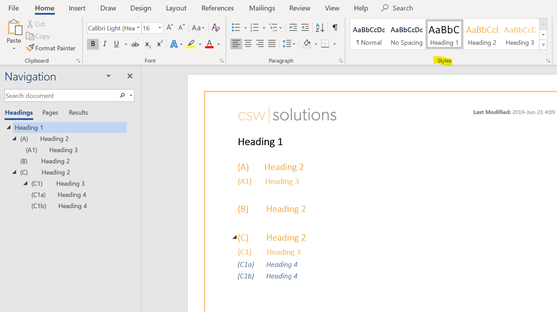
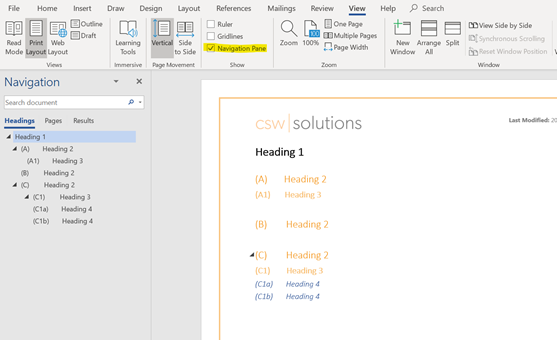
The reality is that time management is essential to the overall productivity of any team, this is just a fraction of many ways to implement built-in features to improve time and frustration in a Microsoft program. Word has come a long way and with the latest updates, it just keeps getting more intuitive. I use all these tricks throughout my workday and have noticed an improvement in my productivity since then. Microsoft is constantly releasing new features and functionality to its flagship group of programs. If you have Office 365, Word 2016, or Word 2019, stay up-to-date by regularly checking the link below:
https://support.office.com/en-us/article/what-s-new-in-word-for-office-365-4219dfb5-23fc-4853-95aa-b13a674a6670